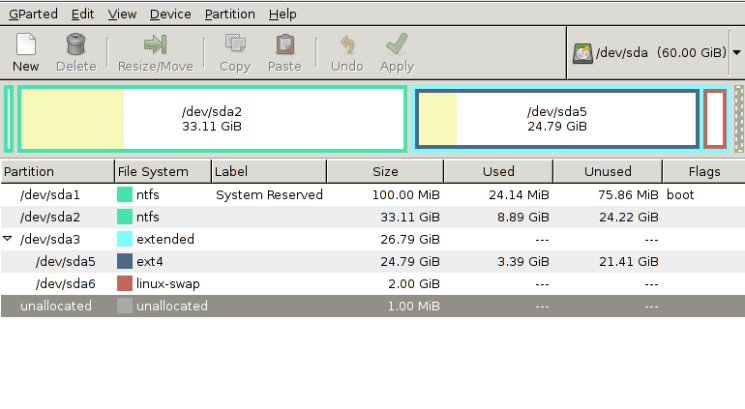Hard Drive Cloning Software – What is it and why you need it
A clone is a duplicate copy. The sheep have been cloned and maybe one-day people will be cloned. But disk cloning (performed by hard drive cloning software) is an essential tool for managing and protecting its data. Let’s take a closer look at what a hard drive cloning software can do. Let’s start with the basics.
Basically, disk cloning is the process of perfectly copying all the information from one hard drive from one computer to another drive. The content of the first disk is often written in an image file as an intermediate. The second disc is then created with the contents of the image.
What is a disk cloning software?
Disk cloning software copies the operating system, hard disks, software, and patches from a computer. It avoids the tedious technical process of reinstalling and manually re-configuring the system so that you can do one or more of the following tasks:
- Restart and restore a computer to an earlier version.
- Configure multiple computers with duplicate configurations.
- Upgrade hard drives for higher capacity or replace a damaged hard drive.
- Full system recovery in case of software problems or computer failure.
Disk backup and cloning software
Well, of course, we want to protect our data. This is what backup software is supposed to do? Not quite.
Full disk image backup software and file and folder backup software are different from disk cloning software, although the reasons for using them may overlap. Here are some good practices for using each:
Use backup software whenever you want :
- Backup individual files or folders on the cloud for offsite protection and remote access.
- Backup your entire computer periodically. Image backup includes all your startup information, applications, settings, and data, and can store everything on a local hard drive or in the cloud. When your data and applications are changed, the backup software saves these “incremental” changes. Incremental backups take much less time than a new full backup (or disk image) of the source disk. And, it allows you to recover everything that has happened since the first configuration of the hard drive.
Use the cloning software when you want to:
- Duplicate the configurations of multiple computers so that each machine is configured identically.
Set up a computer as desired, clone the hard drive, and then install the clone on each computer.
If you need to upgrade the hardware on your computer, simply inserting a cloned drive into the hardware may not work. You should then use some OS configuration features to ensure that the latest hardware is supported or use a backup and recovery tool such as Acronis True Image 2019 associated with Acronis Universal Restore to take support restoring a disk to a different computer from the original computer.
The benefits of cloning software
Compared to backup software, the biggest benefit of cloning software for most PC users is to have a complete picture of your computer at a given time. For example, you may want to have the “perfect setup” for your family or office, with all the apps and settings you can use at any time. Data files (such as Microsoft Word documents, photos, and videos) can be on a separate hard disk or volume. In this way, all computers are synchronized. They are equipped with the same programs and users will have the same experience regardless of the machine they use. But each computer can contain different data. There can be different Word and Excel documents on each computer. But the versions of Word and Excel and the user interface – the way you access these programs – will be the same on every computer.
Main features of the cloning software
The best cloning software is:
- Simple – It uses data migration to transfer data. It usually allows you to backup and restores your system as simple as possible. Make sure that the drive cloning software is user-friendly and intuitive.
- Effective – It can restore multiple computers simultaneously instead of spending hours configuring each computer individually.
- Flexible – It offers options to define when what and where to save your data.
- Secure – It protects and secures your data using the most rigorous security measures available.
When do you need to clone one hard drive on another?
When we buy a new hard drive that has a faster speed and a much larger capacity than the current system drive, it is definitely necessary to copy the entire current hard drive to the new hard drive, including the data. , the operating system and applications. So, we need a free hard disk cloning software to clone our hard drive on another. Among the cloning software, AOMEI Partition Assistant Standard is definitely a good choice, this reliable and powerful software can help you copy the contents of one hard drive to another without losing data, and ensure that the system can start normally.
Preparations to clone the hard drive
Follow the steps below to duplicate your hard drive:
- Connect the new hard drive to your computer.
- Turn on the computer, and then open Disk Management. You must initialize the target disk to match the partition type of the source disk (the hard disk you want to clone).
- Download and install the full version of this free software.
Free hard drive cloning software
In many cases, you need to clone a disk to another disk or SSD. For example, when you intend to change your hard drive with an SSD for better performance, upgrade a hard drive for more storage, or if a hard drive failure is imminent.
Here, we will present two completely different disk cloning software, AOMEI Backupper, and AOMEI Assistant Partition, they are all free and well received by the majority of users! And they support almost all operating systems, including Windows 10, 8, 7, Vista and XP.
With both free cloning software you are able to:
- clone a hard drive on another hard drive.
- clone a hard disk on an SSD such as Kingston SSD, Samsung SSD, SSD M.2, etc.
- clone an SSD to another SSD or hard drive.
- clone an MBR disk to a GPT disk. (Your computer must support the UEFI boot mode.)
In addition, if you want to clone a disk on a smaller SSD, the size of the SSD must be larger than the used space of the original disk.
Best 5 Hard Drive Cloning Software
1. Macrium Reflect Free
The free version of this application remains one of the most robust and secure options when cloning discs. In fact, we used it to clone the Windows 7 partition, and it’s been a couple of years, without any inconvenience.
2. GParted
GParted Converting the GParted application to a Live USB has been one of the brightest decisions we have seen since, in addition to being easy to use, it guarantees broad compatibility. In the specific case of GParted, cloning discs are actually “copy and paste partitions”. First you create a table on the new disk, then you choose to “copy” the partition you want to duplicate, and finally you “stick” it in the unallocated space. That is all.
3. EaseUS Partition Master
EaseUS Partition Master If the idea of a Linux distro turned into a disk-partitioning-cloning editor is too intimidating, then all paths take us back to an alternative under Windows, and with that, we want to name EaseUS Partition Master. As with GParted, the cloning process happens more by copying and pasting partitions, but when working from inside Windows, everything should be much more intuitive for the user.
4. AOMEI Partition Assistant Standard
AOMEI Partition Assistant Standard A direct alternative to the Macrium offer comes through the people of AOMEI with its Partition Assistant Standard. The company also offers its AOMEI Backupper, but it does not matter which one you choose, both allow a clone of disks simple, and without obstacles. Among its functions, we find support for cloning Ext2 / 3/4 partitions (yes, from Windows), and encrypted partitions under BitLocker.
5. Clonezilla
Clonezilla So we come to the “hard guy” of the group, the one that many users see as the true heir of the Norton Ghost. Clonezilla is available in two versions, a “live” that is recommended in individual cases, and the SE edition that can clone more than 40 discs simultaneously, assuming that the computers are correctly configured in a network to start via PXE. The most flexible of all, but demand respect.